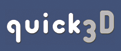Table of Contents
Appendices
|
|
 2. Controlling the 3D Display 2. Controlling the 3D Display |
 |
2.1 - Mouse
Control
There are two modes for manipulating 3D files in quick3D that
affect how the mouse behaves. The first is Rotate Mode, also
the default, in which the mouse controls the model's orientation.
The other is Fly Mode, in which the mouse controls your eye
orientation. To toggle between the two modes, select Mouse
Mode from the Options menu and choose the desired mode.
An easier method is to use the "Fly" toolbar button (see Figure 2.1), which toggles fly mode on and off.
 Figure 2.1
Figure 2.1
Fly toolbar button
When you are in rotate mode, dragging the mouse with the left
button down will "grab" the model and rotate it in the direction
you are moving the mouse. Dragging the mouse with the right button
down will zoom in and out on the model's pivot point (see Section
2.2 of this chapter). For some extremely large or small models, the
rotation may be too sensitive when zoomed up close on a model, or
not sensitive enough when zoomed far out. To compensate for this,
turn on Zoom Dependent Rotation Speed from the
Options menu. This will automatically adjust the rotation
sensitivity based on how far in/out you are zoomed. In fly mode,
dragging the mouse with the left button depressed will move your
eye point around, or in other words, change what you are looking
at. Think of this like your typical Quake-like first person 3D
game. Dragging the mouse with the right button down in fly mode
will move the eye position forward and backward in the direction
you are looking.
2.2 - Changing The Pivot Point
By default the model will rotate about its center (the place that
quick3D has decided is the middle of the object). If you would
rather rotate about the model's actual origin, or the model's
center of geometry, you can change the pivot point from the
Pivot Point sub-menu under the Options menu.
2.3 - Spin (Hands-Free Rotation)
When in the rotate mouse mode, quick3D can rotate the model by
itself so you can sit back and watch it spin on an axis. To do
this, inertial rotation must first be turned on, which can be done
by selecting Spin (Hands-Free Rotation) from the
Options menu, or by clicking the spin toolbar button (see Figure 2.2), which toggles this automatic rotation
on and off.
 Figure 2.2
Figure 2.2
Spin toolbar button
To initiate the automatic rotation, start rotating the model with
the left mouse button, and then let go of the button. The model
will continue to rotate by itself in the direction you dragged it.
The speed will depend on how fast you moved the mouse. To make it
stop rotating, deselect Spin from the menu or toolbar. A
single click in quick3D's display window will also stop the
rotation.
2.4 - Resetting The View
If you would like to reset the view back to the way it was when
you initially loaded the file (if you get lost in the scene), then
you can select Reset View from the Scene menu. There
is also a way to record several past views for back-tracking. These
are called snapshots, which are covered in Chapter 3.1. |
 |
|